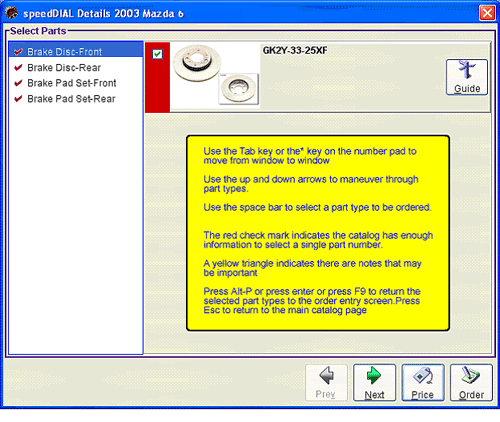speedDIAL Catalog Quick Reference
Refer to the information below to learn about navigation basics and the various keyboard and mouse-click shortcuts available in speedDIAL. Check out the configuration suggestions meant to help you tune your settings to find the parts you need from the brands you want.
-
Pressing the Alt key will always reveal available shortcuts as an underline of the command letter
-
Tab will always move the cursor to the next active field or window
-
Back Tab will always move the cursor to the previous active field
-
Esc will always close any open window and return focus to the previous window
-
Pressing F2 will open the model selection window
-
Pressing the space bar will select the highlighted part type and place a check in the check box
-
Hovering over a warning sign will display application notes without going to the details screen
-
If there is no other information needed, hovering over a checked box in the part type window will display the OE part number and the in some cases, recommended quantity per car
-
Use the view menu option to select the preferences option
-
Match the options shown below
-
Customize Makes
-
To reduce the number of car manufacturers displayed in the Makes dropdown, use the Select none button to deselect all Makes then select the Makes desired. When entering application information, only selected makes will be available in the Makes dropdown.


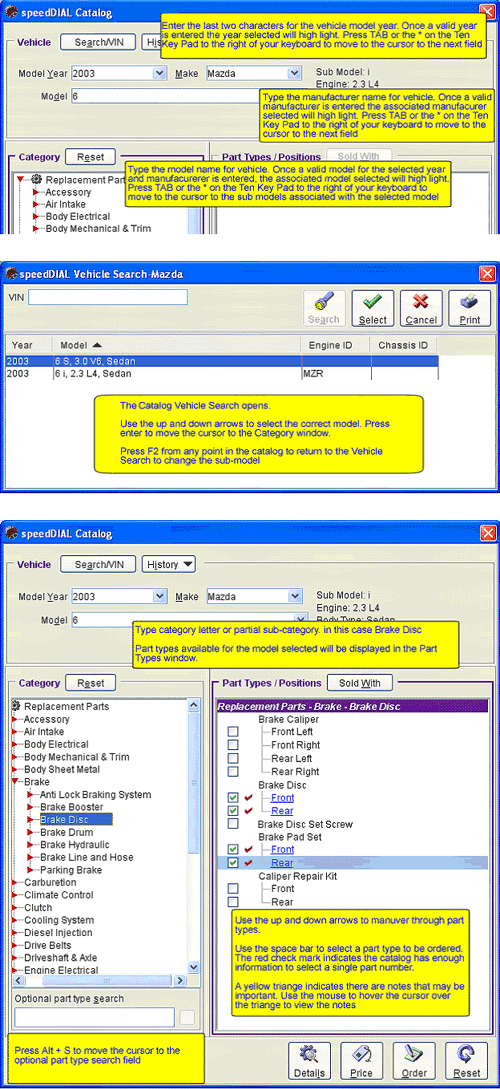
-
Once Part types have been selected, press enter or click the Price button to send all selected part types with a red check mark to the price and availability screen.
-
If any part types selected requires additional information to narrow the choice to one part number the customer will be transferred to the details window to provide the information required.