
New Catalog and Product Offering View Coming Soon!
Enhanced the Catalog for a smoother, faster, and more intuitive search experience.
-
Eliminated “catalog tiles” and necessity to select positions with part types in the Catalog
-
Reorganized and combined Fitment Details with Product Details; added new Filters to the Price & Availability Page
Watch this video to see how you can
use the filters to get more accurate
results in the new SpeedDial catalog!
Step 1: Select a Vehicle and Category or Part Search and then click the Price button in the lower right corner.
Note: In this example, the Replacement Part does not ask for the Position on the vehicle. (e.g. Front/Rear – Left/Right)
Step 2: Select the parts by scrolling down the list or by using the available filters, which may include the Part Position options.
-
In the part display grid, you can filter the total items by:
A. Availability – Filter by the Truck Leave Time
B. Part Type – Select Products to Display
C. Position – Front/Rear, Left/Right, etc.
D. Brand – Select the Desired Brand
Note: Some replacement parts could have more filters.
-
Click ‘Clear’ in each selected filter to clear your selection in that chosen filter.
-
Click ‘Clear All’ at the top of the filter area to clear all selections in all filters.
Step 3: To refine vehicle information for replacement
parts, click the 'Refine' button located in the
Replacement Parts section, adjacent to the
Catalog icon.
Further refinements can be applied by selecting the
desired option from the 'Further Refinements
Recommended' list in the filter area.
Step 4: The Catalog icon serves as a shortcut to return to the parts catalog, allowing you to search for additional parts not currently listed on your order pad.
To order additional quantities, enter the quantity desired and click the Order button.
If the additional quantity is not available at the servicing warehouse, an additional window will appear, displaying the source locations for the extra quantity required. This feature is designed to inform about where the additional items are being sourced from.
Step 5: Our updated feature, the Buyer’s Guide tab, accessible from the Product Details window, matches the selected part number with a comprehensive list of compatible vehicles.
-
Click on the Product number to view its details.
-
Click the Buyer’s Guide tab in the Product Details window to see compatible vehicles.
-
Search by Year, Make, and/or Model to filter results.
-
Click on the Year to see notes and required quantity for the vehicle.
To explore the latest enhancements, click the ‘Early Access: New Catalog & Results’ link located in the upper right corner.

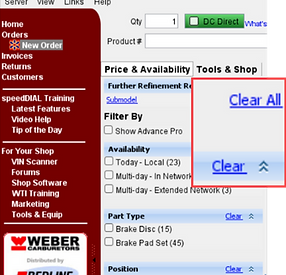
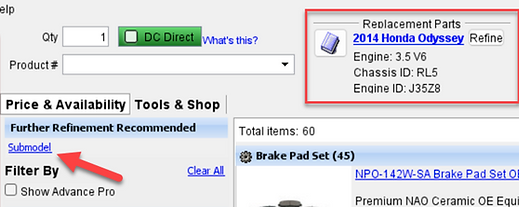


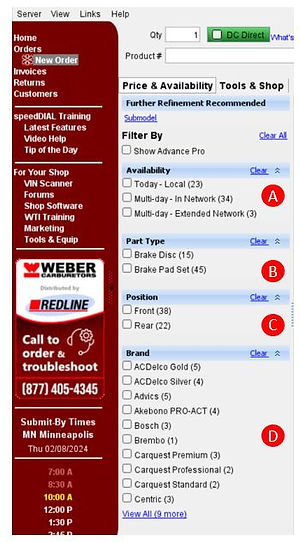

Labor Operations
SpeedDial now provides the labor times and products for the most commonly performed operations!
SpeedDial Labor Operations is powered by MOTOR GEN5 Mechanical Labor, providing:
-
Expertly crafted estimated work times and skill codes
-
Over 450 common labor operations
-
Estimated work times for optional operations
-
Supports 1985+ domestic and import light-duty vehicles for the US market
Step 1: Select a Vehicle and Category or Part Search, and find Labor Operations listed in the center along with Diagrams and Subcategories
Note: If positions, restrictions or qualifying notes apply, select from a list of options.
Step 2: View Operation Description, Time, Skill Level and associated Part Types
Note: If applicable, Optional Operations details are provided.
Step 3: Check the desired Labor Operation(s): The associated Part Types are selected, and Times are added to the Estimated Total Time at the bottom of the screen
Step 4: Click Continue and the Labor Op time and products are added to the selected part type list.
Additional details on Labor Operations:
-
Some Operations have additional time options available for selection. For example, some operations have times for “One Side” or “Both Sides”. Some options also provide times for “Each Additional”, in which case use the arrows to add or deduct the time:
-
Like Diagrams, Labor Operations part list may include products that are not in our catalog. These products are gray and not selectable, provided for customer information and convenience only.
-
Some Operations, such as Inspections, do not include products – Labor Operations provides Time Estimates, Descriptions and Skill Codes without a part list.
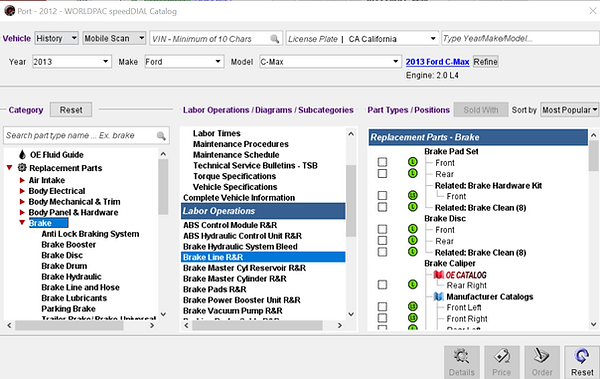

Plate To VIN
-
A streamlined process for VIN lookup in the SpeedDial Catalog
-
Enter license plate data to retrieve vehicle information
-
Easy, quick, and accurate parts lookup

Vehicle Information Library
-
Complete OE repair information for all major systems
-
Coverage for most 1990+ domestic and import light duty vehicles
-
Detailed images that are easy to magnify and print

Catalog Availability Bubbles and Simplified Display
-
Bubbles have been added to the catalog next to each product type indicating the product's availability
-
The Catalog is now more refined, only displaying products that are either available or that that are under consideration

Price & Availability Updated with New Segmentation
There is new product availability segmentation indicating which day the part will arrive at your business. The segmentations are directly related to the availability bubbles found in the Catalog.
-
Local – refers to the Local or Local Shuttle bubbles and is sourced from your primary location or another location in your region
-
In Network – can be same day, next day, or multi-day
-
Extended Network – refers to products sourced directly from a supplier via the Special Order Program
-
Not currently available – price the item to get the product number, view the list price, and indicate interest in the product

Catalog Availability Bubbles and Simplified Display
Freight Charges May Apply is now illustrated with a new FC symbol located in the Regular Price column next to the product price.

